Would it really be Windows if it didn’t give you an obscure error code every once in a while?
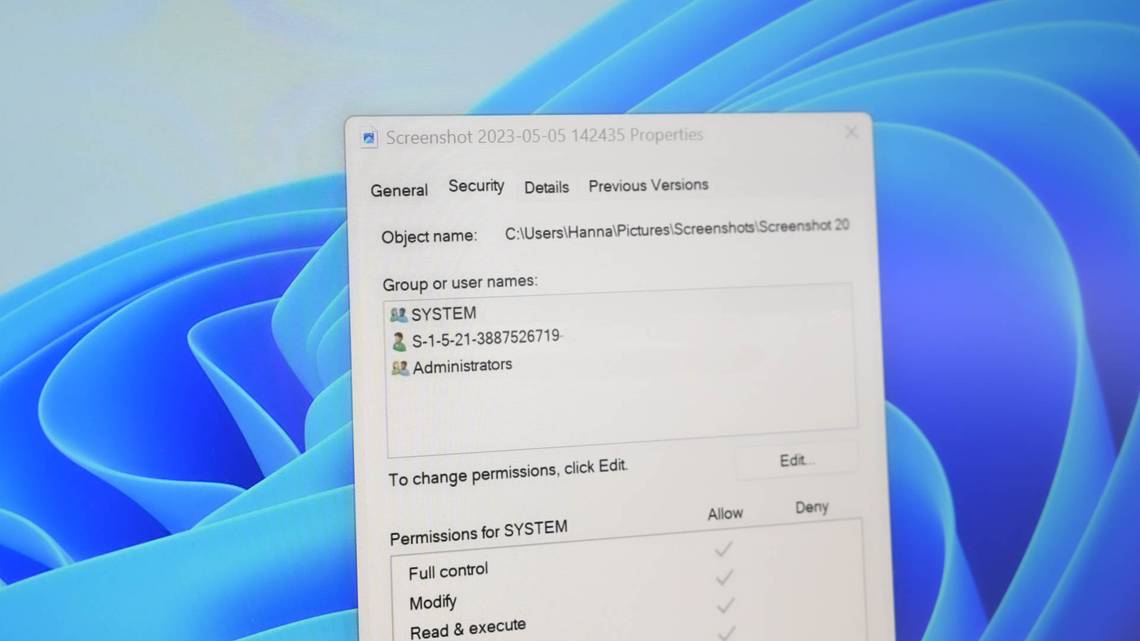
- Error Code 0x80004005 occurs when Windows cannot access a file or folder, and has several potential causes such as ownership issues, an antivirus blocking access, network configuration errors, or a bugged Windows Update.
- To avoid archive file errors, use a program like 7-Zip or WinRAR that supports encrypted files.
- Try taking ownership of the file to ensure you have the correct permissions to access it, and try temporarily disabling your antivirus.
Windows loves to throw cryptic error codes with a million possible causes, and at least as many solutions. Error Code 0x80004005 is no exception, though it does have a few common causes. Here are some things you can try to fix it on either Windows 10 or Windows 11.
What Causes Error Code 0x80004005?
Most generally speaking, error code 0x80004005 occurs when Windows cannot access a file or folder. It is usually displayed as “Error 0x80004005: Unspecified Error.”
Here is a non-exhaustive list of the potential causes:
- Your Windows User account does not have ownership of the file or folder or the correct permissions to access it.
- You’re attempting to extract or open an encrypted archive file (like a ZIP file) with a program that does not support those files.
- Your antivirus is blocking access to the files
- A network configuration setting is wrong, or a service is not running, and you cannot connect to another computer or Network-Attached Storage Device (NAS) on the network
- Windows Update is broken due to corrupted files
Despite being more specific than most Windows error messages, Error Code 0x80004005 still has a large number of potential causes and a large number of potential fixes.
Avoid Archive File Errors
Archive Files allow you to do all sorts of neat things, although not all archive files support the same features. You can compress files, bundle up multiple files, encrypt files, or split large files across multiple archive files.
File Explorer can open, create, and extract ZIP files by itself, but that is about it. It cannot handle most other archive file formats, like RARs, 7Zs, or Tarballs. Additionally, most archive files support features like encryption, which locks file access behind a password. File Explorer doesn’t support any of the advanced features offered by archive file formats. You’ll get “Error 0x80004005: Unspecified Error” if you attempt to extract an encrypted ZIP file using File Explorer.
The solution is simple: Use a different program that supports encrypted files.
There are a ton of programs available for managing archive files. Some of them — like 7-Zip and PeaZip — are completely free. Both are excellent options, and you can’t really go wrong with either.
WinZip and WinRAR are the other two standout options, but neither are technically free. WinZip offers a free 30-day trial, after which you need to buy it if you want to keep using it. WinRAR also offers a trial period, but it will continue to let you use it indefinitely after the trial period ends, albeit with some nagging.
Troubleshoot Windows Update
Error 0x80004005 can also appear while you’re attempting to run a Windows Update. Typically it’ll occur after a Windows update is interrupted by something like a loss of power or an internet outage.
The first thing to try is Windows Update’s built-in troubleshooter. The troubleshooter might be able to resolve whatever is causing the error automatically.
If it fails, you can try manually deleting all of the update files and restarting the update service — if the error is occurring because of a corrupted download, that should solve the problem.
Repair Network-Related Causes
Error Code 0x80004005 crops up most frequently when people are trying to connect to Network-Attached Storage (NAS), though it does happen in other circumstances. The error is not specific enough to conclusively say what the problem is, but there are a few likely culprits. If you’re running two Windows PCs that you’re trying to connect via your LAN, you should check all of these settings on both computers.
Check Server Message Block (SMB) Settings
SMB is a protocol that lets computers on the same network communicate and function like a client and server. It is most frequently used to enable communication between a computer and a printer, or a computer and a NAS, but it can be used for other things.
There are a few versions of SMB currently in use. SMB version one, or SMBv1, is the oldest standard and isn’t used much anymore for security reasons. SMBv2 and SMBv3 are both in common use still.
If the error is related to an SMB problem, there are a few possibilities:
- The SMB service is not running
- AllowInsecureGuestAuth is disabled and you’re using a NAS that requires it
- The device or service you’re attempting to use requires SMBv1
Let’s start by checking the status of the SMB service. Open up an elevated Command Prompt, PowerShell, or Windows Terminal, and then run the following command:
sc.exe qc lanmanworkstation
You’ll get something very similar to the below output:
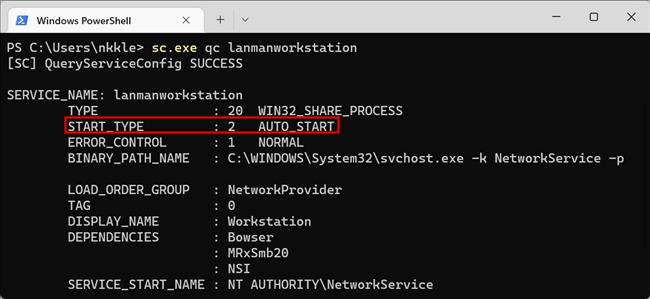
If “START_TYPE” is not set to AUTO_START, you need to enable it. Run the next two command in the same window as you did the last command.
sc.exe config lanmanworkstation depend= bowser/mrxsmb10/mrxsmb20/nsi
sc.exe config mrxsmb20 start= auto
You will see [SC] ChangeServiceConfig SUCCESS if everything went well.
If that didn’t work, the next thing to try is allowing insecure guest logins. Windows blocks guest logins to network devices using SMB2 by default. You might need to disable that setting — it isn’t ideal from a security standpoint, but it is a fairly common thing with consumer equipment.
Fire up Registry Editor (RegEdit) and then navigate to HKLM\SYSTEM\CurrentControlSet\Services\LanmanWorkstation\Parameters using the menu on the left, or just paste the path into the address bar.
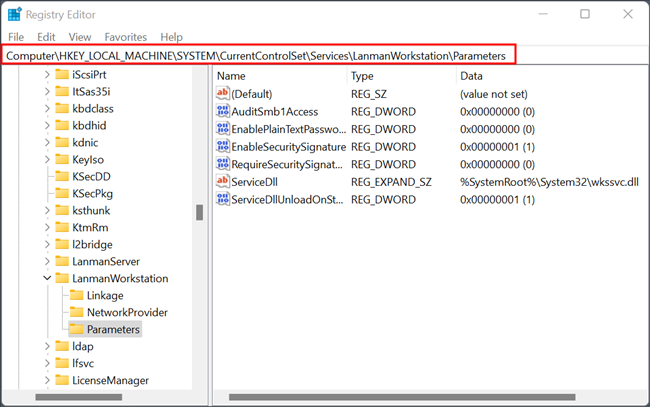
The DWORD you’re looking for is named AllowInsecureGuestAuth — if it isn’t there, you’ll need to create it.
Right-click empty space, mouse to “New,” then click “DWORD (32-bit) Value.” Name it “AllowInsecureGuestAuth” and set the value to 1.
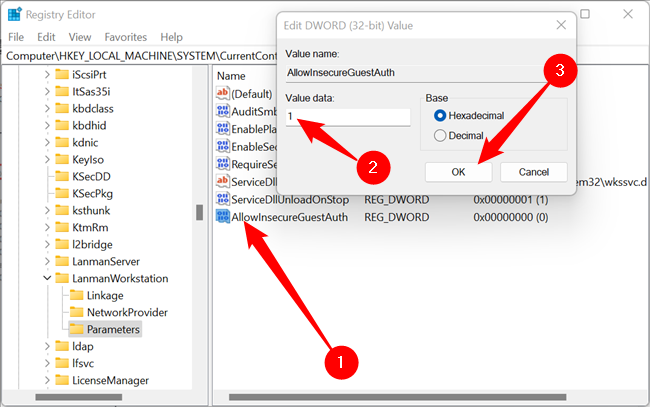
Try doing whatever gave you Error 0x80004005 originally after you set the value to 1. There is one other likely possibility related to SMB.
It is possible that the network device you’re trying to connect to requires that you use SMBv1, the oldest version of the standard. It is disabled by default in Windows 10 and Windows 11, but it is still possible to enable it.
Hit the Start button, type “windows features” into the search box, then hit Enter or click “Open.” The Windows Features window hasn’t migrated to the Settings app yet, so if you want to navigate to it, head to: Control Panel > Programs > Turn Windows Features On or Off.
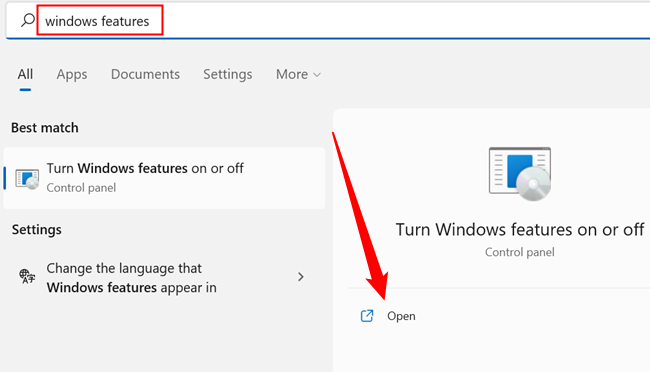
Scroll down until you see “SMB 1.0/CIFS File Sharing Support.” Click the little plus button, then tick “SMB 1.0/CIFS Client,” “SMB 1.0/CIFS Server,” and untick “SMB 1.0/CIFS Automatic Removal.” Then click “OK.”
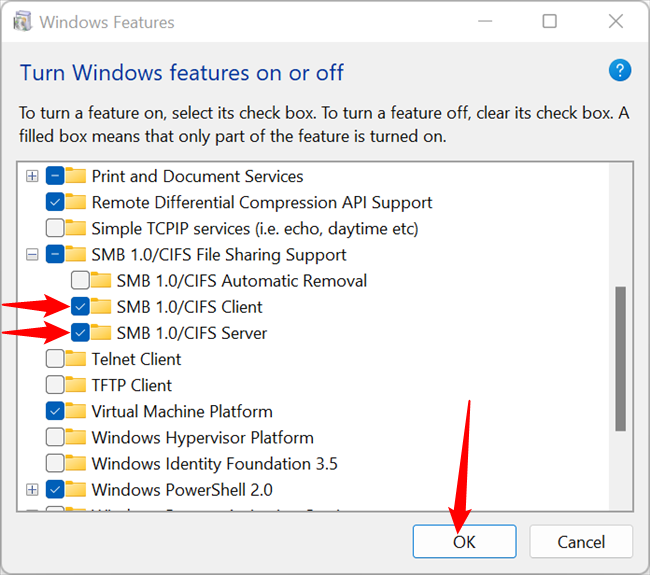
Windows will automatically download the files and prompt you to restart your computer. Check and see if that worked — if it didn’t, don’t worry. There are more things you can try. Just remember to disable SMB 1.0/CIFS again before you continue. There is no point in leaving it on unless you need it, and it is a potential security vulnerability
Network Discovery and Sharing Settings
Networked devices — like network-attached storage (NAS) or, worse yet, a network printer — are often pretty finicky. Network discovery or sharing settings are often at fault. Here is what you need to do rule out these settings as the source of your problem.
Open up Network Settings. Click the Start button, type “advanced sharing options” into the search bar, then click “Open” or hit Enter. You can also navigate there from the Control Panel, go to: Control Panel > Network and Internet > Network and Sharing Center > Advanced sharing settings.
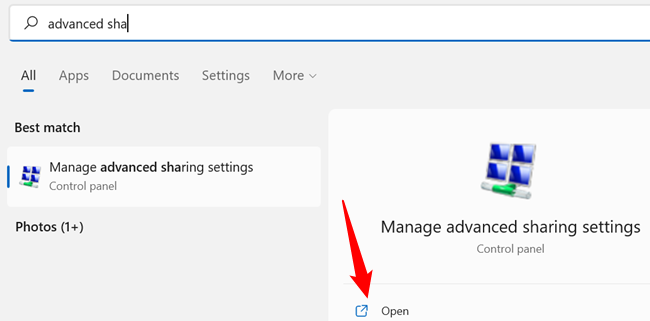
You can customize sharing settings based on the type of network you’re connected to — generally, your home network should be set to private. If it isn’t, Windows 10 and Windows 11 let you change your network from public to private with only a few clicks.
Open the section labeled “Private” by clicking on the word “Private” or the small chevron (it looks like an up arrow) on the right-hand side. Tick the bubbles or bubbles next to “Turn On Network Discovery,” “Turn on Automatic Setup of Network Devices,” and “Turn on File and Printer Sharing.”
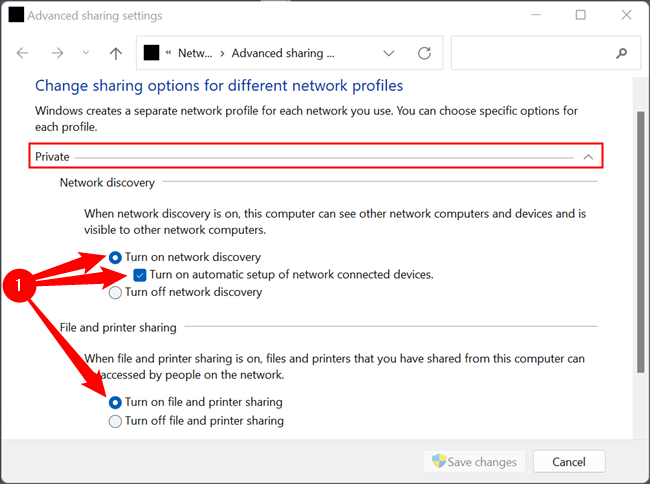
After that, move down to the section titled “All Networks.”
Warning!
Some of these settings could present a security or privacy vulnerability if you connect to a public network while they’re enabled. If you’re on two desktops that won’t ever move from your home, that isn’t a problem. If you’re using a laptop or other portable device, it would behoove you to disable them before connecting to public Wi-Fi networks.
There are three settings you need to click: “Turn on Sharing so Anyone with Network Access Can Read and Write Files in the Public Folders,” “Enable File Sharing for Devices That Use 40 or 56-bit Encryption,” and “Turn Off Password Protected Sharing.”
Note:
You should try this on both computers if they’re both Windows devices, but these settings are more likely to be important on the server than the client trying to connect.
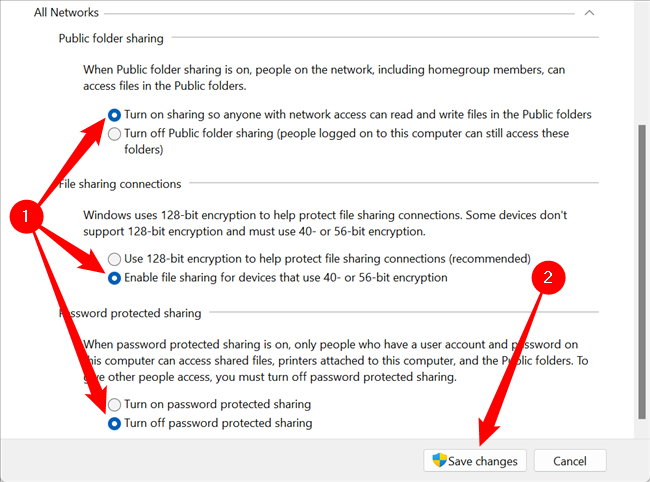
Click “Save Changes,” and then restart your computer. If it doesn’t work, you have a different issue — it could be related to the underlying services that allow for connections between LAN devices.
Essential Services
SMB is just one of many software components that enable your computer to talk to other devices on the local network. Windows has a handful of services that are required for network sharing to work:
- DNS Client
- DHCP Client
- Function Discovery Provider Host (fdPHost)
- Function Discovery Resource Publication (fdResPub)
- Simple Service Discovery Protocol (SSDP)
- UPnP Device Host
DNS Client and DHCP Client should both start automatically, and they’re probably working fine. They’re necessary for your computer to access the internet; if they failed to start, you would absolutely have noticed, since your browser (and most other applications) wouldn’t work.
The others collectively provide the ability for your PC to see and interact with other devices on the network. Check on their status by opening up the Services app. There are two quick ways to do that. You can type “services” into the Start menu search bar, and then click “Open” or hit Enter. Alternatively, you can hit Windows+R and type “services.msc” into the run box and then hit Enter.
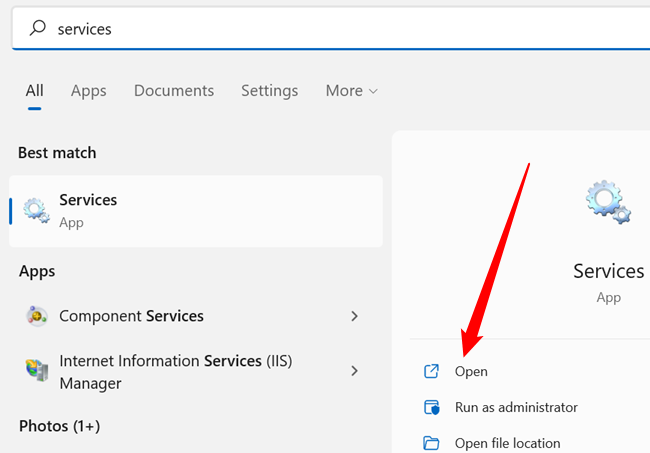
The list of services is sorted alphabetically by default, but if yours isn’t, just click the “Name” column at the top. Scroll down through the list and check that all of the services we listed are set to “Manual” or “Automatic.”
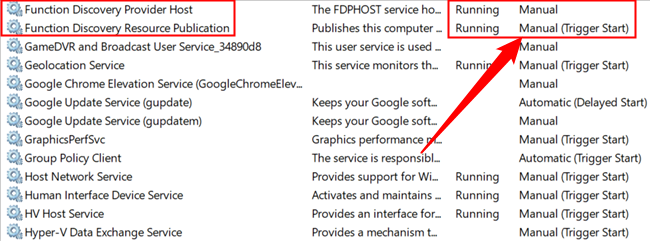
Note:
If Network discovery is on, sharing is enabled, and you’ve been trying to connect to a device on your LAN, the services should be running, even if they’re set to manual. If they’re not, something has gone amiss. If your services are not running and they probably should be, feel free to change them from “Manual” startup to “Automatic.”
If any of them are set to “Disabled,” right-click the service and then click “Properties.”
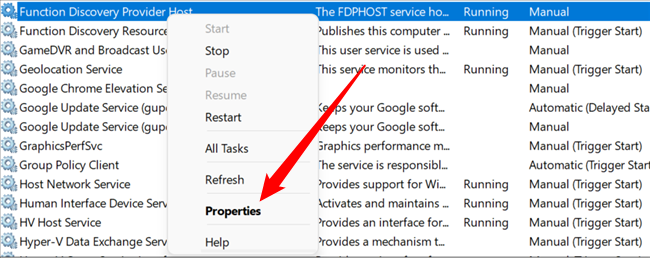
Click the drop down menu, select “Automatic” or “Automatic (Delayed Start),” and then click “Apply” and “OK.” The service will start up automatically when you boot Windows.
Tip:
If you have an older computer, or a low-power machine, you might want to put it on a delayed start so you don’t bog down Windows while your computer tries to boot up.
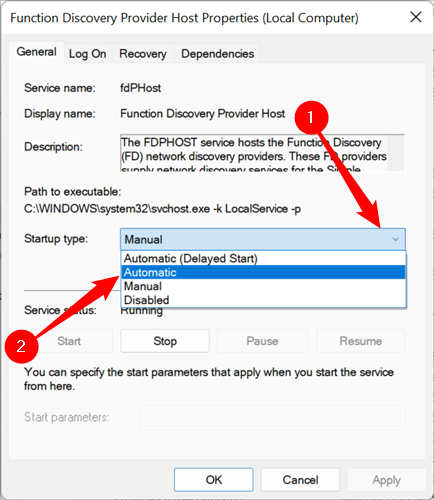
Double-check all of the listed services, restart your computer, and try again.
NetBIOS
NetBIOS is another key piece of software related to connecting devices over a Local Area Network. If it isn’t operating, it has been known to cause Error 0x80004005. Let’s double check your settings to make sure this isn’t the problem.
Hit the Start button, type “Network Connections” into the search bar, then hit Enter or click “Open.”
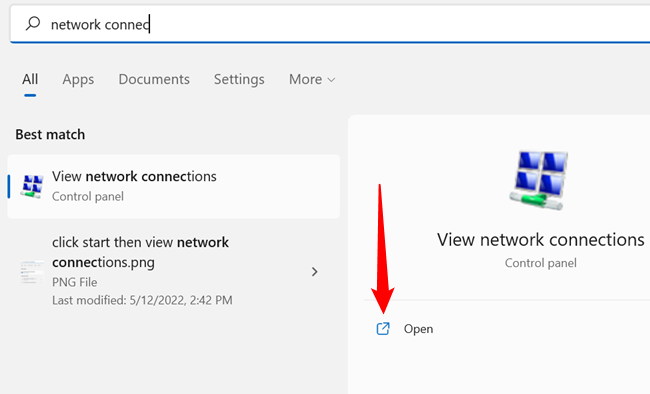
Right-click on the network adapter you use to connect to the LAN, then click “Properties.” The adapters will vary between computers due to different hardware configurations, but a wired connection will generally have Ethernet in the name, while Wi-Fi adapters will have Wi-Fi in the name.
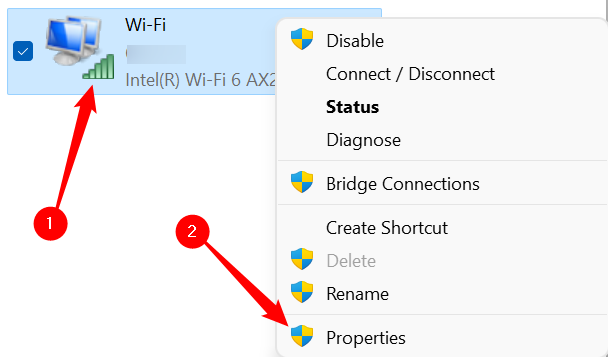
Scroll down until you see “Internet Protocol Version 4 (TCP/IPv4),” select it, then click “Properties.”
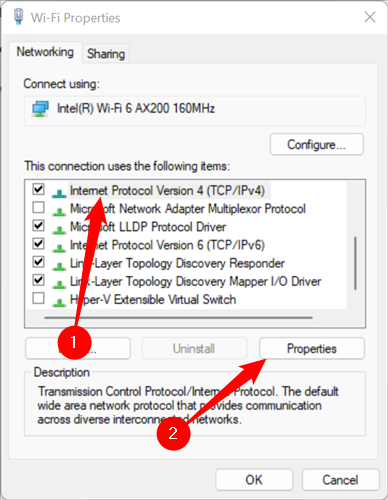
Click “Advanced.”
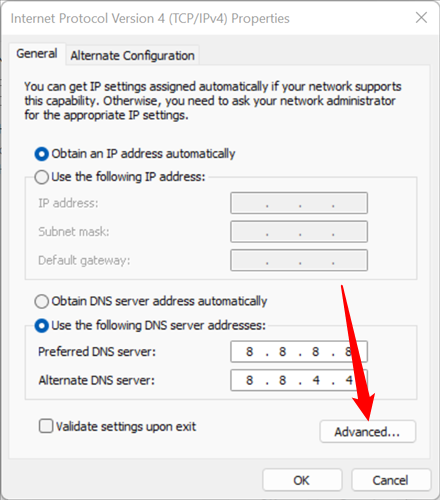
Click the “WINS” tab, then look towards the bottom of the Window. The “Default” setting should work. If NetBIOS is set to “Disabled,” go ahead and enable the default setting. However, if “Default” is selected and you’re still getting an error, try changing the setting to “Enabled” instead. Click the space next to “Enable NetBIOS Over TCP/IP,” then click “OK.”
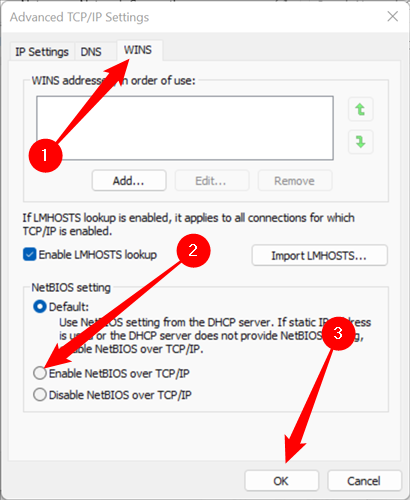
Close out all of the rest of the windows you’d previously opened up by hitting “Ok,” then see if the error still occurs.
Disable IPv6
Internet Protocol version 6, or IPv6, is the future and is slowly becoming the norm. Adopting the new standard hasn’t been a quick or streamlined process, however. Ensuring legacy support for IPv4 devices occasionally results in hiccups.
It is possible that such a hiccup is responsible for an “Error: 0x80004005.” The solution, of course, is simple: Turn it off. It isn’t necessary in most cases.
Note:
The windows looks a bit different on Windows 10, but the process is essentially the same.
Open up the Settings application, then navigate to Network & Internet > (Your Network Name) > Hardware Properties, and then click “Edit” in the DNS settings area.
Note:
If you connect to your local area network using both Wi-Fi and Ethernet, make sure to disable IPv6 for both.
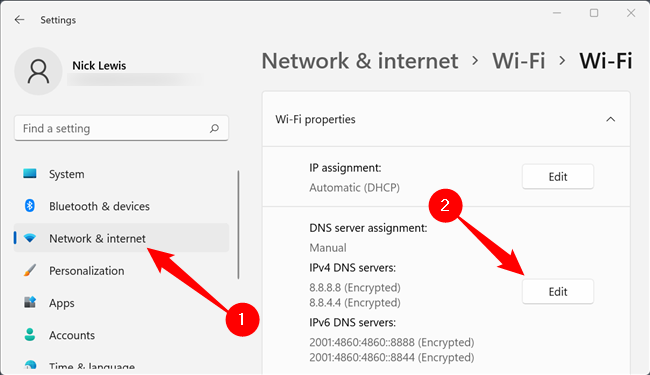
Scroll down to IPv6 and click the switch to the off position.
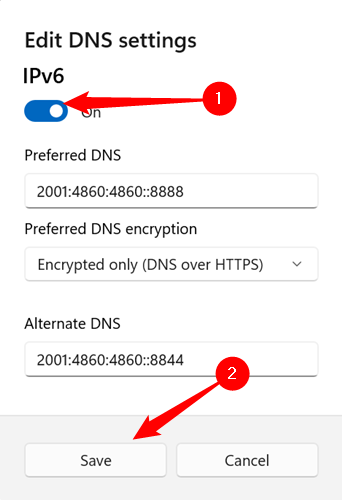
Once again, restart your PC and see if you still get the error.
Antivirus or Firewall Blocking Access
It isn’t likely, but it is possible that overly-protective antivirus software is to blame. The best modern antivirus programs offer protection against a wide range of attacks, including those that might come from your local area network (LAN). The easiest way to check if this is the problem is to temporarily disable your antivirus and firewall.
It isn’t possible to give specific instructions on how to do this since there are so many different antivirus programs out there. The company that produces the software will have instructions on their website, though, so you should start there.
If you’re using Microsoft Defender, disabling the firewall and antivirus is pretty straightforward.
Fix Local File Errors
Error Code 0x80004005 isn’t constrained to networked devices only — sometimes it crops up on your Windows PC when you’re trying to access or manipulate a file or folder locally. Fortunately, the list of causes in that scenario.
Permission or Ownership Issues
A problem with permissions or ownership is probably the problem if you’re experiencing the 0x80004005 error when dealing with local files.
First, check and see if your user account has ownership of the file or folder that is giving you trouble. If it doesn’t, the first thing you should try is taking ownership of the file or folder.
Once you’ve taken ownership of the file, the next thing you should try is manually adjusting your permissions. Right-click the file or folder and click “Properties.”
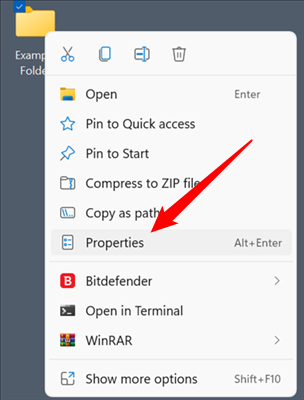
Head over to the “Security” tab, select the Users group, and check out the permissions listed below. “Full Control” should be ticked. If it isn’t, click “Edit.”
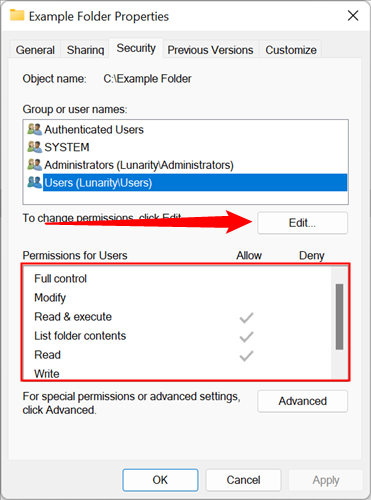
Tick “Full Control” on the list and all of the other options should automatically be enabled as well. Then click “Apply,” and “OK.”
Your user account is probably part of both the Users group and the Administrators group if there is only one user account on the PC. Check the permissions for both in the Properties window — any user account in the Administrators group should have “Full Control,” but it never hurts to be sure.
Once you’ve confirmed that you have ownership and full control, check and see if you’re still getting the error.
Antivirus
Most antivirus programs can be set up to protect certain files and folders from malware. Rarely, this protection goes a bit overboard, and can interfere with normal activities on your PC.
The quickest way to check if this is the cause of the problem is to disable your antivirus. There will be instructions on the antivirus’s website for exactly how to do that.
Microsoft Defender Antivirus is pretty unlikely to be the problem, but it never hurts to rule out the possibility.
Problems with Your Hard Drive, SSD, or Windows
There isn’t an easy way to be completely sure if a hardware fault, or a corruption of Windows, is responsible for the error. The most convenient diagnostic tool in this case is just to assume there is a problem and try to fix it. You certainly won’t make anything worse.
There are three main commands you should run to rule out most of the problems that could cause it: Chkdsk, DISM, and SFC.
You’ll need to launch either Command Prompt or PowerShell as administrator to run the commands. Don’t plan to rush through the scans — they can take a while.
Once they’re done, restart your PC, and check to see if you’re still getting Error 0x80004005.
More Troubleshooting Steps
Unfortunately, the error code can also crop up in more obscure cases related to specific programs. Because the programs are so varied, it is difficult to say specifically how to solve the problem in those instances. While you’re troubleshooting, keep the broader strokes of what causes Error 0x80004005 in mind: a file or folder cannot be accessed correctly.
That means your troubleshooting steps should start with ensuring that your application can correctly access the requisite files and folders, that all of the requisite services are functioning correctly, and that none of the essential files are corrupted. In practical terms, that leaves you three main steps: disable your antivirus, run the program as administrator, and completely wipe and reinstall the program.
Common Windows Errors